LServerAdmin - Προσθήκη Πελάτη Windows¶
Προσθήκη νέου Πελάτη - Windows¶
Σημ
Οι παρακάτω οδηγίες αφορούν την προσθήκη ενός νέου Η/Υ Πελάτη. Εάν ο Η/Υ Πελάτης έχει εγκατεστημένα 2 ΛΣ και έχει ήδη προστεθεί στην εφαρμογή LServerAdmin με Linux ssh πρόσβαση, θα ακολουθούμε τις οδηγίες στην παράγραφο Προσθήκη 2ου ΛΣ (Windows) σε υπάρχον Η/Υ Πελάτη
Μετά την ρύθμιση ssh πρόσβασης στους Η/Υ Πελάτες Windows, είμαστε έτοιμοι να τους προσθέσουμε στην εφαρμογή LServerAdmin.
Κάνουμε τα εξής:
- Εκκινούμε την εφαρμογή LServerAdmin ως διαχειριστής. [c16]
- Πηγαίνουμε στο μενού Τοπικό Δίκτυο / Επεξεργασία Υπολογιστών - Ομάδων / Επεξεργασία Υπολογιστών / Προσθήκη Υπολογιστή - ΛΣ / Προσθήκη Η/Υ - ΛΣ Windows (εικόνα 1a)
- Επιλέγουμε Νέος Η/Υ (εικόνα 1b) και στην συνέχεια την ομάδα στην οποία ανήκει. Εάν δεν έχει δημιουργηθεί ακόμα καμία ομάδα, επιλέγουμε Χωρίς Ομάδα. Μπορούμε να μεταφέρουμε τον Η/Υ σε μία ομάδα, στην συνέχεια.
- Πριν συνεχίσουμε, βεβαιωνόμαστε ότι έχει ρυθμιστεί σε αυτόν η πρόσβαση ssh (εικόνα 1c - βλέπε Windows XP - Ρύθμιση ssh server ή Windows 7 - Ρύθμιση ssh server)
- Περιμένουμε μέχρι να ολοκληρωθεί η λήψη των απαιτούμενων αρχείων.
- Εισάγουμε τον κωδικό του χρήστη root, ο οποίος έχει δικαιώματα διαχειριστή στο ΛΣ Windows. (εικόνα 1d - βλέπε Windows XP - Δημιουργία λογαριασμού root ή Windows 7 - Δημιουργία λογαριασμού root)
- Στην συνέχεια μας εμφανίζεται μια λίστα με τους Η/Υ Πελάτες που έχουν ανιχνευθεί στο τοπικό δίκτυο. Επιλέγουμε τον Η/Υ που θέλουμε να προσθέσουμε, αναγνωρίζοντάς τον από την διεύθυνση ip ή την διεύθυνση mac της κάρτας δικτύου (εικόνα 1e).
Σημ
Για να ελέγξουμε την διεύθυνση ip και την διεύθυνση mac της κάρτας δικτύου, συνδεόμαστε στον Η/Υ Πελάτη και πηγαίνουμε Έναρξη / Πίνακας Ελέγχου / Δίκτυο και Internet / Συνδέσεις Δικτύου. Κάνουμε διπλό κλικ στο Τοπική Σύνδεση και από την καρτέλα Υποστήριξη, πατάμε το κουμπί Λεπτομέρειες. (εικόνα 1f)
- Μας ζητείται να δώσουμε ένα όνομα και μία διεύθυνση ip για τον Η/Υ Πελάτη (εικόνα 1g). Συνήθως επιλέγουμε συνεχόμενες διευθύνσεις ip (π.χ. 192.168.10.51 για pc1, 192.168.10.52 για pc2 κτλ..).
- Η υπηρεσία δικτύου του Η/Υ Πελάτη, επανεκκινείται για να λάβει την νέα ip (π.χ. από 192.168.10.110 σε 192.168.10.51).
- Τέλος ο Η/Υ Πελάτης μετονομάζεται στο Όνομα Η/Υ, που επιλέξαμε προηγουμένως, και επανεκκινείται.
Η προσθήκη ενός νέου Η/Υ Πελάτη ολοκληρώθηκε! Μπορούμε πλέον να εκτελέσουμε διάφορες εργασιές απομακρυσμένα στον Υπολογιστή (βλέπε Εισαγωγή).
Συνεχίζουμε να προσθέτουμε έναν έναν, τους Η/Υ Πελάτες.
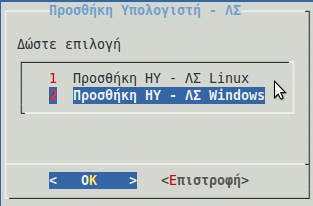
|
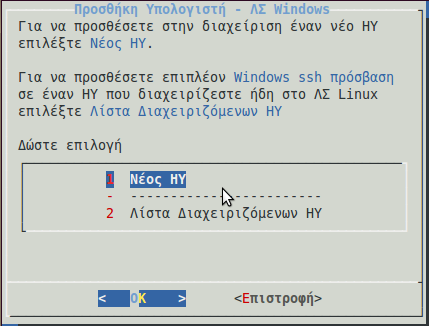
|
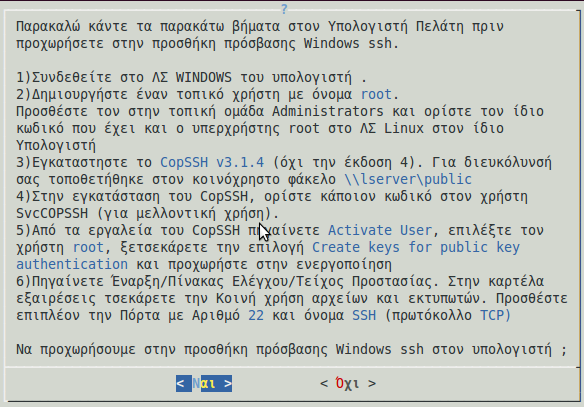
|
| εικόνα 1a | εικόνα 1b | εικόνα 1c |

|
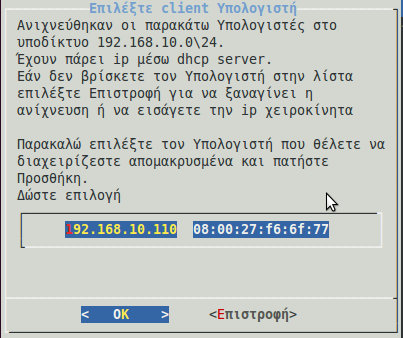
|
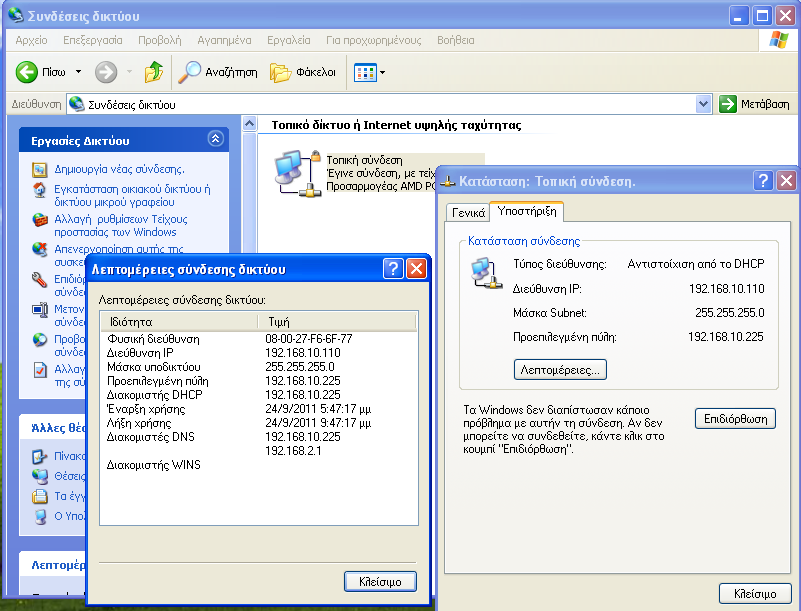
|
| εικόνα 1d | εικόνα 1e | εικόνα 1f |

|
| εικόνα 1g |
Προσθήκη 2ου ΛΣ (Windows) σε υπάρχον Η/Υ Πελάτη¶
Σημ
Οι παρακάτω οδηγίες αφορούν την προσθήκη πρόσβασης σε ένα 2ο ΛΣ ενός Η/Υ Πελάτη που διαχειριζόμαστε ήδη από την εφαρμογή LServerAdmin μέσω ssh πρόσβασης σε Linux. Εάν θέλουμε να προσθέσουμε έναν νέο Η/Υ Πελάτη με ΛΣ Windows, θα ακολουθούμε τις οδηγίες στην παράγραφο Προσθήκη νέου Πελάτη - Windows
Έστω ότι έχουμε Η/Υ με 2 ΛΣ εγκατεστημένα, Windows και Linux, και έχουμε ήδη προσθέσει τον Η/Υ στην εφαρμογή LServerAdmin από το ΛΣ Linux. Τώρα θέλουμε να προσθέσουμε επίσης πρόσβαση σε ένα 2ο ΛΣ (Windows), για τον υπάρχον Η/Υ Πελάτη.
Θα πρέπει να έχουμε ήδη ρυθμίσει πρόσβαση ssh στον Η/Υ Πελάτη.
Κάνουμε τα εξής:
- Εκκινούμε την εφαρμογή LServerAdmin ως διαχειριστής. [c16]
- Πηγαίνουμε στο μενού Τοπικό Δίκτυο / Επεξεργασία Υπολογιστών - Ομάδων / Επεξεργασία Υπολογιστών / Προσθήκη Υπολογιστή - ΛΣ / Προσθήκη Η/Υ - ΛΣ Windows (εικόνα 2a)
- Επιλέγουμε Λίστα Διαχειριζόμενων Η/Υ (εικόνα 2a) και στην συνέχεια τον Η/Υ που έχουμε ήδη προσθέσει στην διαχείριση. (εικόνα 2b)
Από το σημείο αυτό και μετά, συνεχίζουμε με παρόμοιο τρόπο όπως στην παρ. Προσθήκη νέου Πελάτη - Windows.
Η μόνη διαφορά είναι ότι δεν χρειάζεται να ορίσουμε όνομα και διεύθυνση ip για τον Η/Υ Πελάτη, αφού έχουμε ήδη ορίσει όταν τον προσθέσαμε από το ΛΣ Linux.
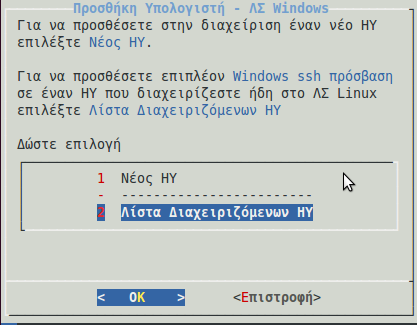
|
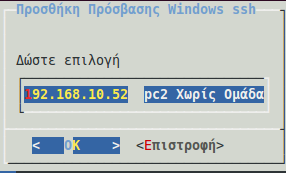
|
| εικόνα 2a | εικόνα 2b |
